Upgrading Java From JRE 8 To The Latest Version
Xeams requires Java, and the current version runs on JRE 8. Due to some significant licensing changes in the Java platform in 2021 and updates in JRE9, many companies decided to stay with JRE8 for a few years. Additionally, several organizations, such as Amazon, IBM, Eclipse, and others, have developed their distribution packages for Java. This page talks about the roadmap Synametrics will take to upgrade from JRE8 to the latest version, which at the time of this article is JRE 21.
Benefits Of Upgrading
There are three main benefits of upgrading:
- New Features
- Security And Updates
- Support
Due to JRE8's significant installation base, most companies that distribute Java have committed to supporting it until at least 2026 and may extend this beyond this point. Therefore, every product published by Synametrics Technologies, Inc will be upgraded to use a new JRE before mid-2026.
Why Will Synametrics Wait Until 2026
There are a couple reasons:
- Xeams does not use any feature in the Java language introduced after JRE 8. Features in the underlying language only benefit the programmers, not the end-user. Therefore, we will continue using the language specs in JRE 8 for backward compatibility.
- JRE 8 will get periodic security updates until 2016 and possibly beyond.
Can I Upgrade To A Newer JRE Today?
Yes. The code base of Xeams is compatible with newer JRE. Use the following steps to upgrade.
- Ensure you're using the latest version of Xeams. Refer to the change log for more information.
- Log in as the Administrator
- Click Tools/About Xeams
- Search for
java.versionon the page - You should see an link to Upgrade JRE as shown below.
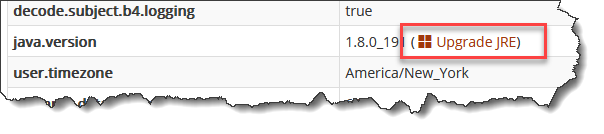
- Follow instructions on this page to proceed
