Document information
| Document ID: | 4631 |
|---|---|
| Subject: | Logging options in Xeams |
| Creation date: | 12/14/15 4:35 PM |
| Last modified on: | 1/17/22 10:06 AM |
Different logging options in Xeams
Several logs files are created in Xeams that help users troubleshoot different problems. The easiest way to access these log files is through the Admin Console by clicking View Logs under the Tool menu. Alternatively, you can also view these log files manually by looking at the contents of the $XEAMS_PATH/logs folder.
There are approximately 16 different log files available. If you do not see all of them on the screen, click the Modify Logging Configuration link on the top and enable the logs you wish to create.
Searching for errors in a log file
The most important log file is Xeams.log, which typically appears at the bottom (file names are alphabetically sorted). The server will log every error, warning and informational messages to this file. This should be the first location to look for the cause of any unexpected behavior in the server. To search for error, type the word ERROR in the Filter string field and click show content. Refer to the image below.
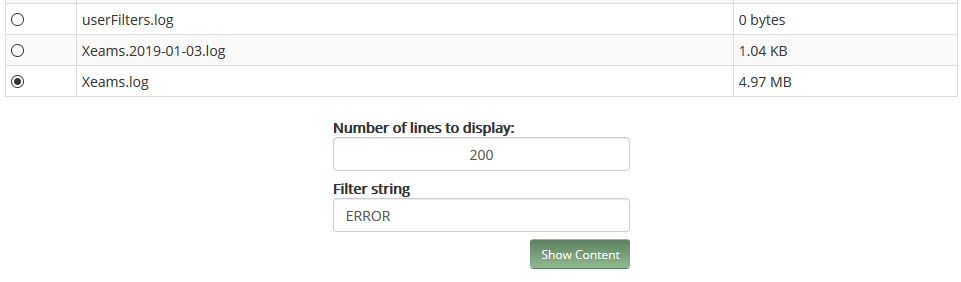
Reading the log files
Every log file in Xeams uses the following convention to write log lines in the fileTimestamp LogType Location MessageTimestamp - Represents the time this log was generated
LogType - This represents the severity level of the log and can be any one of the following:
- ERROR - This type of log appears when an unexpected error occurs in the system
- WARN - This represents less severe or temporary errors. For example, if the DNS server takes a long time to resolve a domain name, you will see a WARNING message.
- INFO - These represents informational message. For example, several informational messages are generated when the server starts up.
- DEBUG - These messages do not appear in production server. However, if needed they can be turned on
Message - This is the actual message containing a description of the event.
Sending log files to our support department
To send your log files to our support department, click Submit logs to support from the tools menu. This option sends an email to our support department with the log files on your machine.Log correlation ID
When an email arrives in Xeams, a number gets assigned to it automatically. This number is referred as the log correlation id and is very helpful in searching for emails. Click here learn more about the log correlation id.Add a comment to this document
Do you have a helpful tip related to this document that you'd like to share with other users?
Important: This area is reserved for useful tips. Therefore, do not post questions here. Instead, use our public forums to post questions.
