Document information
| Document ID: | 5367 |
|---|---|
| Subject: | Using Gmail with Xeams |
| Creation date: | 5/15/20 3:06 PM |
| Last modified on: | 1/13/22 3:30 PM |
Using Gmail As A Mailbox Platform With Xeams
For a seamless and easy to navigate web-based mailbox solution, you can use Gmail with Xeams! In this example, I am going to show you how you can configure GMAIL to send and receive messages to your Xeams POP3 Server.
As you can see below, I have already configured my XeamsPOP3 server to run on port 1110, which is one of the allowed ports for GMAIL, and my SMTP server is running on port 12500.
On my Manage Users page in Xeams, I have created a new user called blake@blake.synametrics.com.
For the next steps, switch over to your GMAIL account and configure it to send and receive through your Xeams server rather than Google.
In GMAIL, click on the cog wheel in the top right corner, as seen below, and click Settings.
Once your settings have been pulled up, click on the Accounts and Import tab at the top.
First we need to setup the receiving settings. Click on “add mail account” next to “Check mail from other accounts”.
Click the next button, and select Import Emails from my other account (POP3) and click next again.
The following window will ask for your POP3 settings. In this case, you can fill out the login of the user, the port, and any additional settings you need. When you’re ready, click Add account.
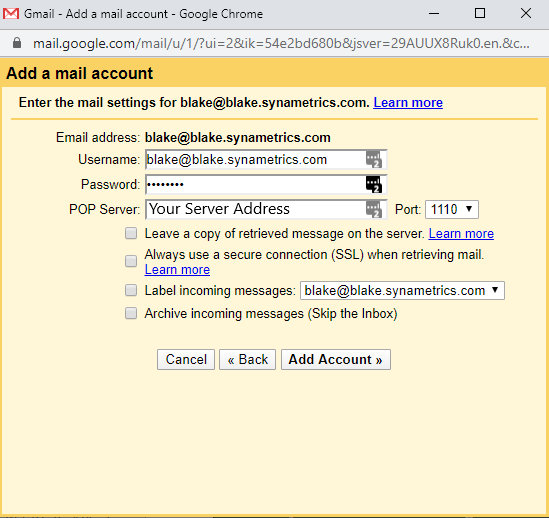
The following window will also ask if you want to be able to send mail as that user as well. Click on the next button to proceed.
We want to Uncheck “send as alias” and click the next button again to configure the SMTP settings.
On this next window you will need to enter your SMTP settings from your Xeams. Once completed, click on Add Account.
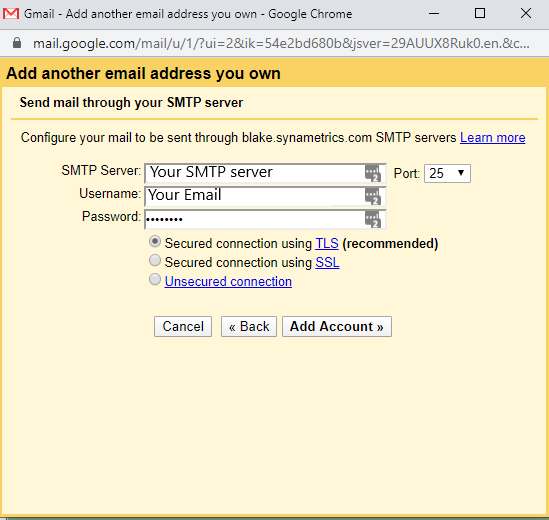
And that’s it! Now you will be able to view and reply to messages directly from the GMAIL web interface!
Add a comment to this document
Do you have a helpful tip related to this document that you'd like to share with other users?
