Tips on cleaning up disk space
Although Xeams does not take a lot of disk space when you first start using, it can potentially take a large chunk on your disk after a few years. This article talks about how to clean up disk space that is no longer needed.
- Ensure messages are not retained indefinitely. This is done by going into Server Configuration →
Message Retention and ensure none of the values are set to -1, which means files will never be deleted.
- Second, if you're not using the IMAP/POP3 servers in Xeams, ensure the server type is not Hybrid. Switch it
to Firewall mode instead. This is done by going into Server Configuration and checking the value for Server Type.
Xeams will maintain user repositories for every user in the$INSTALL_DIR/UserRepositoryfolder when the server mode is either set to Stand-Alone or Hybrid. This folder can grow very big if user repositories are maintained but no user ever connects to it to fetch and delete messages.
You can safely delete the$INSTALL_DIR/UserRepositoryif Xeams was incorrectly configured to run in Hybrid mode and no one is using IMAP/POP3.
User Repositories will always exist when running Xeams in Stand-Alone mode since you will have to enable IMAP/POP3 for users to get their emails.
Viewing Disk Usage
Most disk space in Xeams is consumed by the following folders:
- Global Email Repository - Every incoming email is stored in these folders and is used for archiving. When you
search for a message you received six months ago, this is where the data comes from. This repository is further
divided into the following three folders:
$INSTALL_DIR\GoodEmails- Holds Good messages$INSTALL_DIR\PossibleSpam- Holds Possible Spam messages$INSTALL_DIR\SpamEmails- Hold Spam messages
- User Repository - Files stored in this location are saved for every user and serve data for POP3 and IMAP clients.
- Search Indexes - Files in these folders contain indexes that make email searches faster.
The easiest way to view the disk usage for these folder is to click the magnifying glass icon, as shown in the image below.
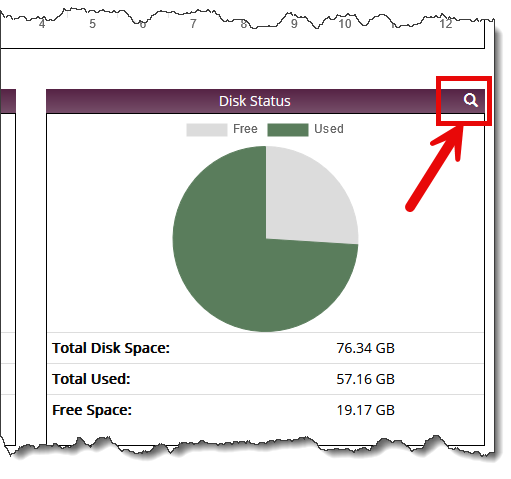
The following page will display disk usage for all of the folders described above. It will also allow you to click details to see the user account consuming most space.
Purging Mailboxes
When emails are deleted from a user's local repository, they are marked as deleted but are not removed from the disk. Over time, this can lead to excessive disk usage.
Xeams rebuilds the user's mailbox when it is purged, which reassigns a different UID to every message. Users must refrain from fetching emails via IMAP or POP3 during this operation. Therefore, purging is recommended when users are not connected to the system.
How to purge
- Click Home. This will change the URL in your browser to
...operation=60. - Manually change this value to
...operation=210 - Select a desired user from the list and click the Display button.
- On the following page, you can either purge a specific mailbox folder or click Purge All, which will purge every folder for that user.
- Clicking the link for Purge Every User will purge the mailbox for everyone with a single click.
Auto Purging
Optionally, you can configure Xeams to purge user data every week automatically. When this option is selected, purging will occur every
Sunday around midnight. Add auto.purge.user.repositories.once.a.week=true in the
server.properties file.
